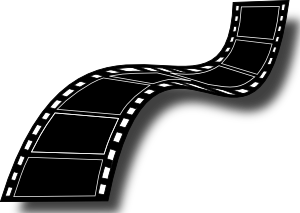 After the satisfaction of successfully installing SQL Server, you close the setup dialog. But if you’re new to SQL Server, it’s not obvious how to continue. If you’re like me, you look at the Start Menu for new items. But it’s much easier if you have a friend or coworker that can just show you a few ways to get started. Then your experimentation is a lot less random and more productive. That’s the goal of the latest video in the “Learning SQL Server” video series:
After the satisfaction of successfully installing SQL Server, you close the setup dialog. But if you’re new to SQL Server, it’s not obvious how to continue. If you’re like me, you look at the Start Menu for new items. But it’s much easier if you have a friend or coworker that can just show you a few ways to get started. Then your experimentation is a lot less random and more productive. That’s the goal of the latest video in the “Learning SQL Server” video series:
Video: Getting Started with SQL Server 2008
This video shows three easy ways to quickly start working with databases in SQL Server:
- Using SQL Server Management Studio (SSMS), it shows you how to create a database, create a table, and then insert rows into the table.
- It provides the download location for the AdventureWorks sample databases and shows you how to view the installed database(s).
- It shows how to import Excel data into a SQL Server database.
In eight minutes, no training can turn you into an expert. But hopefully seeing these examples encourages you to boldly experiment and learn. And then you have some context for the mass of other trainings out there.
Of course, this is one of many getting started tutorials for SQL Server. I’d like to recommend the various links on the Resources Page of this blog. You can also find other excellent videos on the subject. I’ve already recommended the SQL Server Express for Beginners series. And there are also many other community resources, such as the Joes2Pros YouTube channel.
Note to 64-bit Excel 2010 Users:
In the video, it shows some very simple steps to importing Excel data into SQL Server 2008 R2 Express. But if you have the 64-bit version of Office 2010 installed, you may run into the following error when attempting to import a XLSX spreadsheet workbook:

- The ‘Microsoft.ACE.OLEDB.12.0’ provider is not registered on the local machine.
The basic cause of this problem is that this importer is looking for the 32-bit driver for reading the excel data, and, instead, the machine has the 64-bit driver. There are a few work-arounds that would have complicated the video to share. Here they are:
-
In my own tests, I noticed that I could successfully import an Excel 2003 (.XLS) file on a machine with 64bit SQL Server and 64bit Office 2010.
-
I also found that although I could not import an Excel 2007 (.XLSX) file on that machine, I could import the Excel 2007 (.XLSX) file using the Excel 2003 version selection in the Import wizard. I’m not exactly sure why this worked, so I wouldn’t count on it.
-
You can always uninstall the 64-bit version of Office and then install the 32-bit version. But this, I know, is a pain.
-
You can save your Excel files as CSV files. Then you can use the “Flat File Source” Data source in the import wizard.
-
Finally, there are some more sophisticated work-arounds documented on other sites. Rather than reinventing the wheel, here is one post that I found with other options: http://hrvoje.piasevoli.com/2010/09/01/importing-data-from-64-bit-excel-in-ssis/. I haven’t had a chance to try it yet.
It’s a shame to spend so much time in this post talking about an exception. But there is nothing worse than seeing something work in a video and then have it fail for you when you try it. Eventually, I’ll probably break this information out into its own post. But for now, it can live here.


