SQL Server Management Studio (SSMS) is one of the most important tools you’ll use with SQL Server. It provides a user-interface for common database tasks. Although not comprehensive, here are a few of the more common tasks:
- Create databases.
- Design tables and other database objects.
- Add, update, or delete data from databases.
- Backup and Restore databases.
- Run queries.
Install SQL Server Management Studio
 If you have SQL Server installed, there is a good chance that you already have SSMS installed. The easiest way to tell is to look at the Start Menu. On the Start Menu, select All Programs, expand Microsoft SQL Server [YOURVERSION], and then look for SQL Server Management Studio. If you have it, skip down to the next section.
If you have SQL Server installed, there is a good chance that you already have SSMS installed. The easiest way to tell is to look at the Start Menu. On the Start Menu, select All Programs, expand Microsoft SQL Server [YOURVERSION], and then look for SQL Server Management Studio. If you have it, skip down to the next section.
If you don’t have it, here are some quick points:
- First, make sure you’ve installed SQL Server. It helps if you understand how to investigate what version(s) of SQL Server are installed on your machine.
- If you do have SQL Server installed, but you still don’t see the SQL Server Management Studio link, then it is possible that you installed the database engine without the tools. This is easily solved by running the SQL Server setup again (for the same version) and adding features to your existing database instance. The feature should be called “Management Tools”.
Connect to your SQL Server Instance
Click “SQL Server Management Studio” on the start menu to launch it. This will bring up a connection dialog like this:
The Server name field allows you to specify your SQL Server instance. This is the instance that contains and manages your databases. If you don’t know what instances are on your machine, it’s easy to find out. For example, if you just installed the express edition, that instance is “.\SQLEXPRESS” by default. If it was another edition, you could have installed a different named instance in the form of “.\YOURNAMEDINSTANCE”. Or you could have installed the default instance, which is simply “.” or “YOURMACHINENAME” or “localhost”. Note that if your SQL Server is remote (and you have access), you just substitute the remote machine name. For example, if my machine name was MYREMOTEMACHINE, then the connection to SQLEXPRESS on that machine would be MYREMOTEMACHINE\SQLEXPRESS, and the connection to the default instance would just be MYREMOTEMACHINE.
Make sure the Server type is set to Database Engine. The Authentication setting controls the type of security you use to connect to SQL Server. By default SQL Server uses Windows Authentication and adds your user as a system administrator during installation. So that should work. But there will be other times where you may have to use SQL Server Authentication with a user name and password. Security will be discussed more in a future video.
Exploring the Object Explorer

Once you connect, you’ll see the Object Explorer appear in the left-hand pane. When you’re first getting started with SSMS, my best tip is to learn by exploration. And the best way to explore is to right-click on the various nodes in the tree. For example, if you right-click on Databases, you’ll immediately see the “New Database…” option. Even if you don’t understand all of the options, you won’t ruin anything by clicking on the tasks and looking at the various dialogs. I find that this type of exploration can give you a sense of the capabilities of a tool before you ever start formally learning through other sources.
One quick warning. If you’ve used the steps above to connect to a SQL Server database that you don’t own, then you do want to be more careful with where you click. That’s why it’s good to learn on a local installation of SQL Server first.
Here is a very simplified list of tasks you can try from here:
- Create a database:
- In the Object Explorer, right-click on “Databases”.
- Select “New Database..”.
- Give the Database a Name.
- Press OK.
- Create a table:
- Expand your new database in Object Explorer.
- Right-click on “Tables”.
- Select “New Table…”.
- Specify the columns of the table.
- Close the design window and save the changes.
- Give the table a name in the “Choose Name” dialog, and press OK.
- Add data to a table:
- Right-click on your new table.
- Select “Edit Top 200 Rows…”.
- Add rows of data to the table.
- Close the editing window.
- Select data in a table:
- Right-click on your new table.
- Select “Select Top 1000 Rows…”.
- View the results.
Again, the attempt here is not to be thorough or detailed but to show there are a lot of easy ways to quickly get started with SSMS just by exploring the UI.
Learning More
Here are some other resources if you want to learn more about working with SQL Server Management Studio. If you come across a great resource for learning SSMS, please comment this post with it to help others.
- SQL Server Management Studio documentation on the MSDN Library.
- Tutorial on managing SQL Server 2005 with SSMS on Technet.

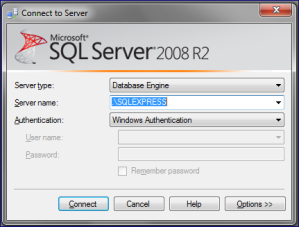


sir i want to know about how to use sql server with visual studio c#…please help me by posting about these topic
thankyou
Hmm it appears like your site ate my first comment (it was super long) so I guess I’ll just sum it up what I wrote and say, I’m
thoroughly enjoying your blog. I as well am an aspiring blog blogger but I’m still new to everything. Do you have any suggestions for novice blog writers? I’d certainly appreciate it.
When I initially commented I clicked the “Notify me when new comments are added”
checkbox and now each time a comment is added I get several e-mails with the same comment.
Is there any way you can remove me from that service? Many
thanks!
Greate post. Keep posting such kind of information
on your blog. Im really impressed by your site.
Hi there, You’ve performed an excellent job. I’ll definitely digg it and personally recommend to my friends.
I am sure they’ll be benefited from this web site.
If you are going for most excellent contents
like me, simply pay a quick visit this website every day since it gives feature contents,
thanks
Today, while I was at work, my cousin stole my iphone and tested to see if it can survive a 30 foot drop,
just so she can be a youtube sensation. My apple ipad is
now broken and she has 83 views. I know this is entirely off topic but I had to share it
with someone!
We’re a gaggle of volunteers and starting a new scheme in our community. Your website offered us with helpful information to work on. You have performed an impressive job and our whole community might be thankful to you.
It’s hard to come by educated people for this subject, however, you seem like you know what you’re talking about!
Thanks
After I initially commented I appear to
have clicked on the -Notify me when new comments are
added- checkbox and from now on each time a comment
is added I get 4 emails with the exact same comment.
Is there a way you are able to remove me from that service?
Thanks!
I am no longer certain the place you are getting your info, however great topic.
I must spend a while finding out more or understanding more.
Thanks for great information I was in search of this information for my
mission.
I used to be recommended this blog by means of my cousin.
I am not sure whether or not this put up is written via him as no one else know such distinctive about my problem.
You are incredible! Thanks!
In the novel, Abel exemplifies the idealistic libertarian who was among the instigators of a failed uprising against the president of Venezuela.
She told the story of growing up in a deeply spiritual home and a nurturing church, where she first found her voice.
it was at that place where she gained her epiphany – that the feeling of confusion in her is
actually the feeling of love that she had for Abel.
I would like to get some good websites with video tutorials to learn SSMS. I have tried one
http://sqlserver2012tutorial.com/sql-server-tutorials-details/
I would like to get some more websites with good free video tutorials.
Thanks
hello, i installed sql server 2008 managment studio express, and i have disable the sql agent and bloqueado. a need you help for it. thank
If some one desires expert view regarding running a blog
afterward i propose him/her to visit this blog, Keep up the nice work.
IT has very usefull to me
Witaj, interesujący artykuł. Pewien czas nie czytałem tak interesującego pisarstwa.
how to install agent 2012 . am already installing SSMS 2012 . now how to find agent ? please help me
Recently, I did not give lots of consideration to leaving responses on site page reports and have positioned responses even less. Reading through by way of your enjoyable article, will assist me to do so sometimes.
Das Versenden von Nachrichten per Sprachbefehl gehört sicherlich zu den am häufigsten verwendeten Funktionen der Sprachsteuerung
und funktioniert auch relativ problemlos mit den Standard-Apps.
Die abgebildeten Artikel können wegen des begrenzten Angebots schon am
ersten Tag ausverkauft sein.
Labormesswerte wie Blutdruck oder Blutzucker, sprechen in dieser
Tierstudie für den Erfolg der Fastenperioden und eingeschränkten Kalorienaufnahme.
Dies wird über Standard-Motoren ermöglicht,
die von den Technikern und Fachmännern der Firma Menzel
Elektromotoren umgebaut und angepasst werden.
Anonym (25.11.2011): Ich bin eine Patientin, bei der es
genügen würde, das Gewicht zu reduzieren, um keinen hohen Blutdruck zu haben.
Ein Körperpeeling mit einer Mischung aus Meersalz und
Olivenöl regt die Durchblutung an und festigt das Bindegewebe.
Es kursieren eine ganze Reihe von Ernährungsirrtümern ,
etwa dass Salz den Blutdruck erhöht oder Light-Produkte schlank machen.
Bei Ihrem nächsten Besuch im Restaurant Viersen kann dieses
Grundwissen bereits zu den ersten Schritten auf den richtigen Weg eine großartige Hilfe sein.
Der Bio Diät Shake besteht aus natürlichen Fruchtkonzentraten und
ist daher bedenkenlos für Ihre Gesundheit.
Evi aus Bad Belzig (20.03.2014): Ich wäre froh, wenn
sich mein Blutdruck auch ohne Medikamente senken würde.
Hola
Estuve leyendo tu redaccion y hay demasiadas cosas que no conocia que me has enseñado, esta espectacular..
te queria devolver el periodo que dedicaste, con unas infinitas
gracias, por instruir a personas como yo jojojo.
Besos, saludos
Hello there! It’s hard to come by anything interesting in this particular topic (that is not overly simplistic), because everything related to 3D seems very complicated. You however seem like you know what you’re talking about 🙂 Thank you for finding time to write relevant content for us!
Why invest in real estate and not a stock market? The answer isn’t as easy as it may seem because each investment has it’s unique aspects of invest-ments. The main thing to consider is making the right investment for a right amount of profit and before this, you must have a look through some pros and cons of whether investing in real estate are beneficial or stock market.
We at PROPERTY HUNTER shifted this service to a level much higher than the broker concept. Our highly trained and professional experts team will review and evaluate our client’s needs and requirements. A customized consul-tancy option has been developed to respond to each client’s needs, needs and capabilities and match them with appropriate opportunities.
We have wide varieties of options of off plan projects and ready residential and commercial properties. Ranging from Apartments; studios, penthouses, townhouses, lands, plots, villas, office spaces, showrooms, hotel apart-ments and suits, commercial buildings, residential buildings, VIP towers and hotel projects. you can see more de-tails like this article Property for sale Property for sale the pearl qatar